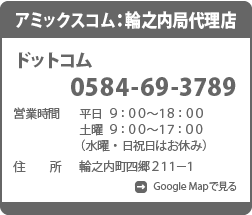Thunderbird 3.1
1. Thunderbird を起動
スタートメニューなどから「Thunderbird」を起動します。
2. メールアカウントの設定
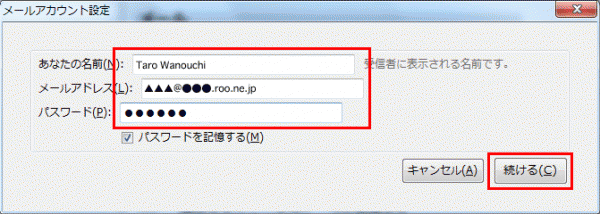
次の必要事項を入力します。
あなたの名前(N)
相手のメールソフトの差出人欄に表示される名前を入力します
※ お客様のお名前やニックネームなどを入力するとよいでしょう。
メールアドレス(L)
お客様のメールアドレスを入力します
パスワード(P)
メールアドレスに設定されたパスワード
表示名を日本語で入力した場合、外国へメールを送った際に文字化けする恐れがあります。海外へメールを送られる方は、ローマ字で入力することをお勧めします。
パスワードが不明な場合は 輪之内町管理画面(メール・ホームページ設定画面)で確認してください。
設定したのち「続ける(C)」ボタンをクリックします。
3. 送受信サーバーの設定
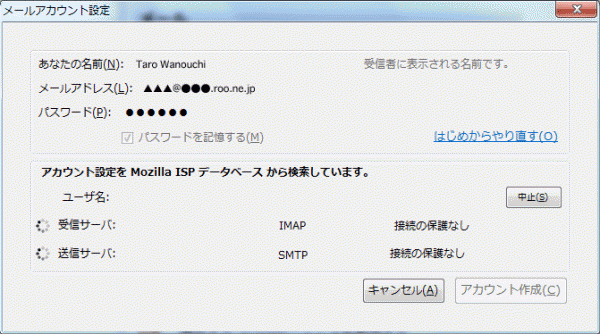
続けて Thunderbird が自動で送受信サーバーの設定を行います。サーバーの検索を行うため、少し時間がかかります。
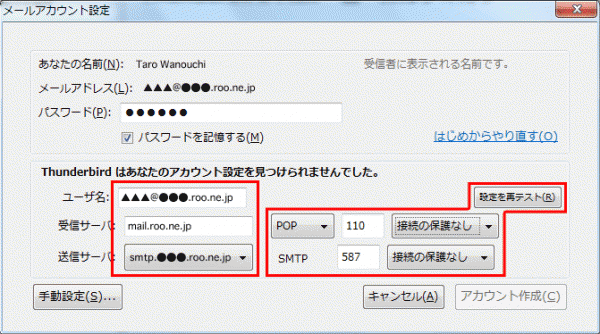
検索が終わった状態では正しく設定されていないので、「編集(E)」ボタンを押してください。表示された画面で次の必要事項を入力します。
ユーザー名
設定したいメールアドレス全て(@以降も含みます)
受信サーバー
mail.roo.ne.jp と入力します
※ 種類は「POP」と「接続の保護なし」を選択、ポート番号は「110」と入力します。
送信サーバー
種類は「SMTP」を選択、ポート番号は「587」と入力します。
ユーザー名が不明な場合は 輪之内町管理画面(メール・ホームページ設定画面)で確認してください。
設定したのち「設定を再テスト(R)」ボタンをクリックします。
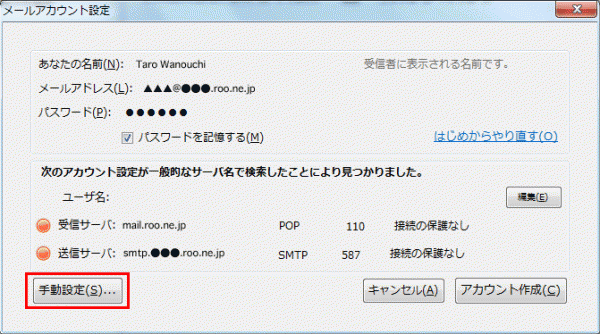
接続の検証が終わると上記のような画面になるので、続けて「手動設定(S)」ボタンをクリックします。
4. 送信サーバーの設定
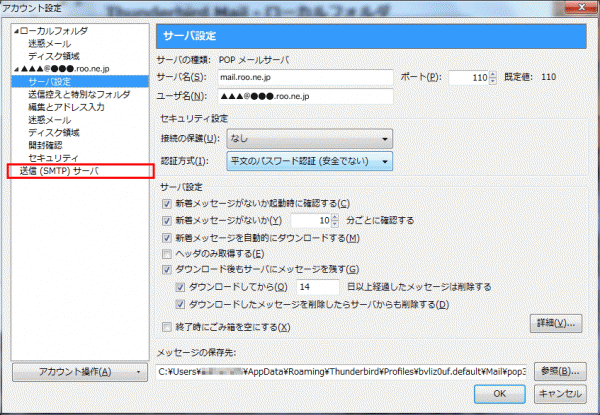
「サーバーの設定」については問題ないので、「送信(SMTP)サーバー」メニューを選択します。
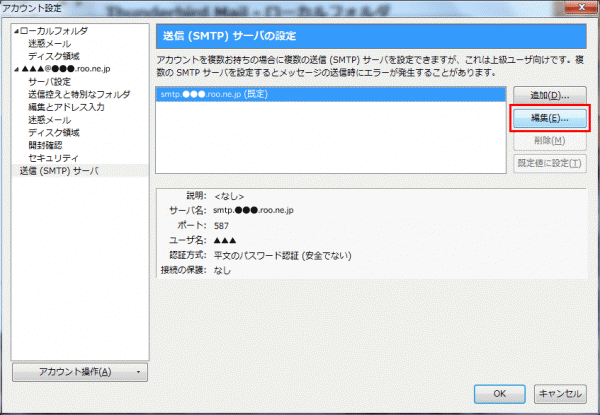
送信サーバーの設定が誤っているので、「編集(E)」ボタンをクリックします。
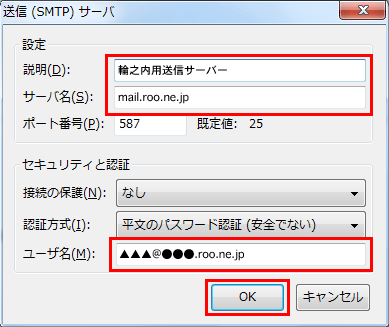
次の必要事項を入力します。
説明(D)
送信サーバーを示す分かりやすい名前を入力します
サーバー名(S)
mail.roo.ne.jp と入力します
ユーザー名(M)
設定したいメールアドレス全て(@以降も含みます)
「認証を使用」をチェックします。
設定したのち「OK」ボタンをクリックします。
5. 設定完了
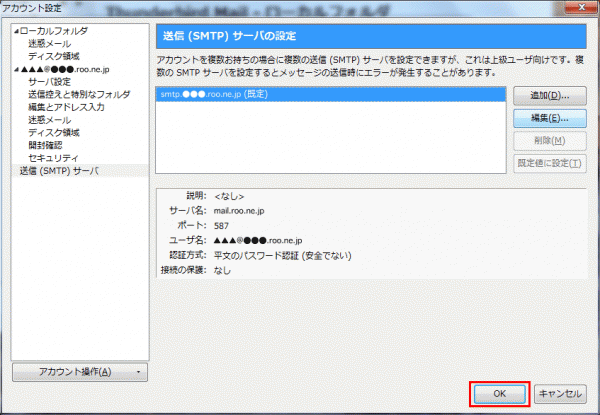
設定した内容が表示されます。正しく設定されていることを確認してください。
これでアカウントの設定は完了です。「OK」ボタンをクリックしてください。