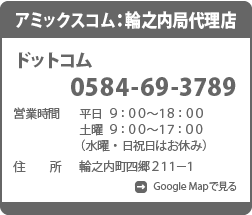OSX Mail 4.4
1. Mail を起動
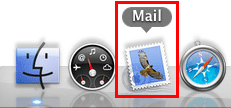
Dock から「Mail」をクリックするか、「アプリケーション」フォルダから「Mail」をクリックします。
2. メールアカウントの設定
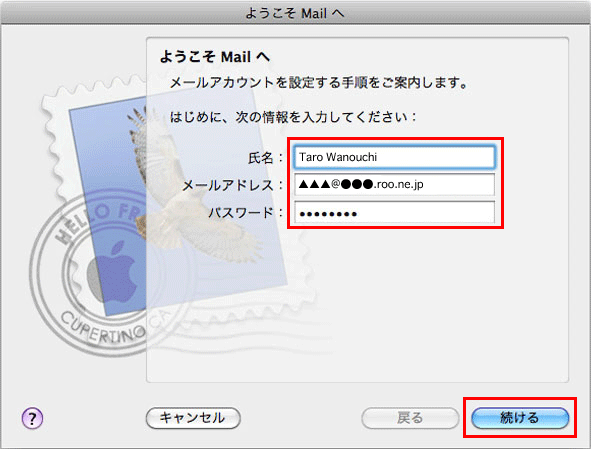
次の必要事項を入力します。
氏名
相手のメールソフトの差出人欄に表示される名前を入力します
※ お客様のお名前やニックネームなどを入力するとよいでしょう。
メールアドレス
お客様のメールアドレスを入力します
パスワード
メールアドレスに設定されたパスワード
表示名を日本語で入力した場合、外国へメールを送った際に文字化けする恐れがあります。海外へメールを送られる方は、ローマ字で入力することをお勧めします。
設定したのち「続ける」ボタンをクリックします。
3. 受信サーバーの設定
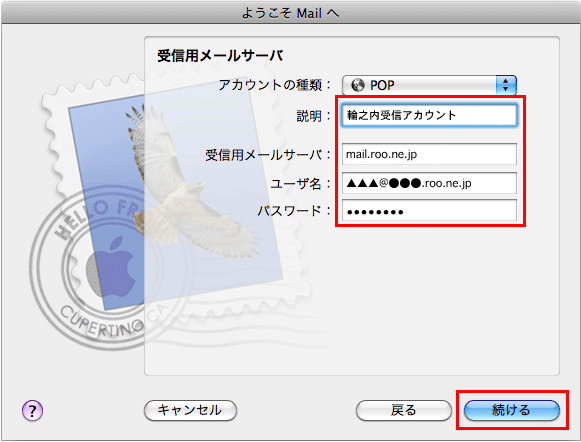
次の必要事項を入力します。
説明
受信サーバーを示す分かりやすい名前を入力します
受信用メールサーバー
mail.roo.ne.jp と入力します
ユーザー名
設定したいメールアドレス全て(@以降も含みます)
パスワード
メールアドレスに設定されたパスワード
※ 前回の画面で入力した場合は既に入力済みな状態となっています。
ユーザー名、パスワードが不明な場合は 輪之内町管理画面(メール・ホームページ設定画面)で確認してください。
設定したのち「続ける」ボタンをクリックします。
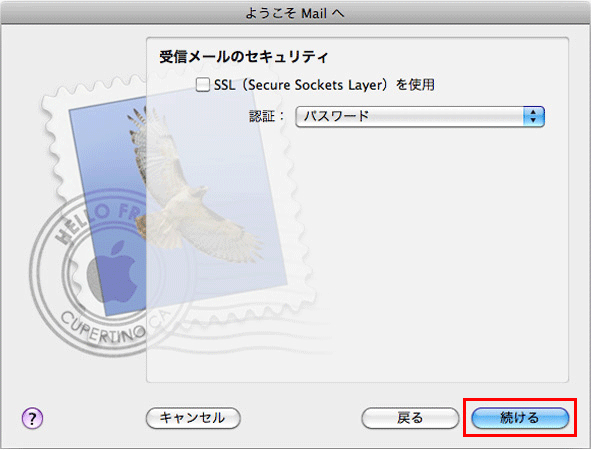
「続ける」ボタンを押したのち、警告が表示された場合は「手動で設定」ボタンをクリックしてください。すると、上記のような画面が表示されますので、そのまま「続ける」ボタンをクリックします。
4. 送信サーバーの設定
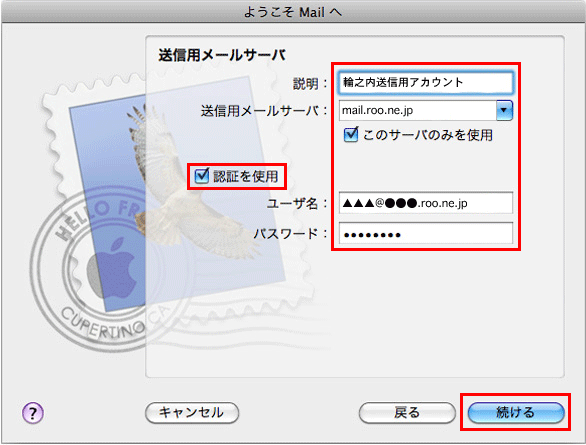
次の必要事項を入力します。
説明
送信サーバーを示す分かりやすい名前を入力します
送信用メールサーバー
mail.roo.ne.jp と入力します
ユーザー名
設定したいメールアドレス全て(@以降も含みます)
パスワード
メールアドレスに設定されたパスワード
「認証を使用」をチェックします。
設定したのち「続ける」ボタンをクリックします。
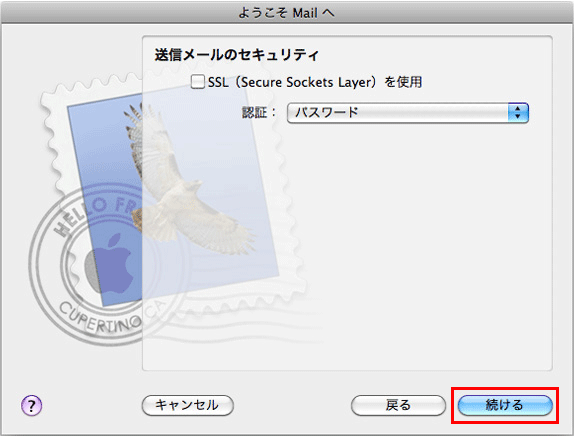
「続ける」ボタンを押したのち、警告が表示された場合は「手動で設定」ボタンをクリックしてください。すると、上記のような画面が表示されますので、そのまま「続ける」ボタンをクリックします。
5. 設定完了
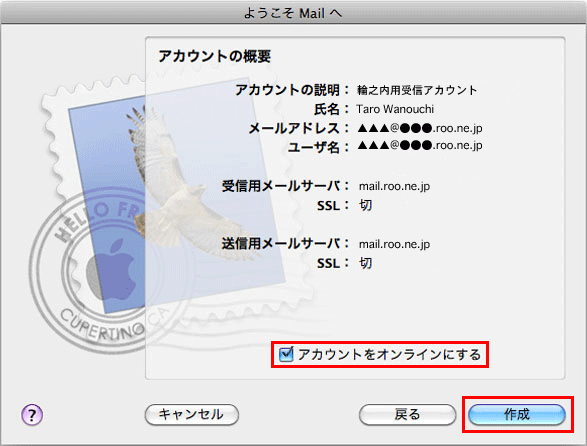
設定した内容が表示されます。「アカウントをオンラインにする」にチェックが入っていることを確認してください。
これでアカウントの設定は完了です。「作成」ボタンをクリックしてください。