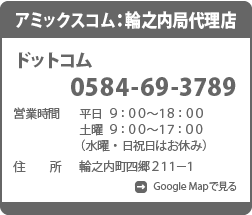Mac OS X(10.10/Yosemite)のメールソフト(メール/バージョン8.x)の設定方法をご案内します。
1. メールの起動
Dockメニューから「メール」を起動します。
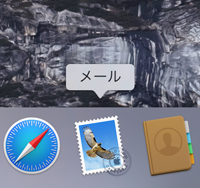
※Dockに「メール」がない場合は「アプリケーション」フォルダから「メール」を起動します。
2.「追加するアカウントを選択…」画面が表示されます。
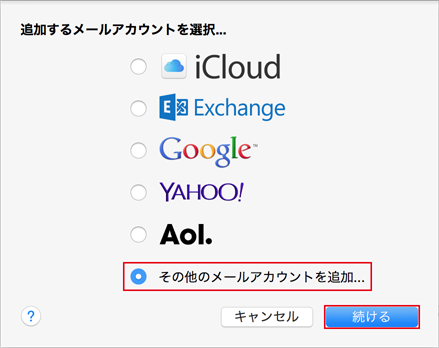 ※すでにアカウントが作成されている場合は、上記画面は表示されません。 「その他のメールアカウントを追加…」を選択し、「続ける」ボタンをクリックします。
※すでにアカウントが作成されている場合は、上記画面は表示されません。 「その他のメールアカウントを追加…」を選択し、「続ける」ボタンをクリックします。
3.「メールアカウントを追加」画面が表示されます。
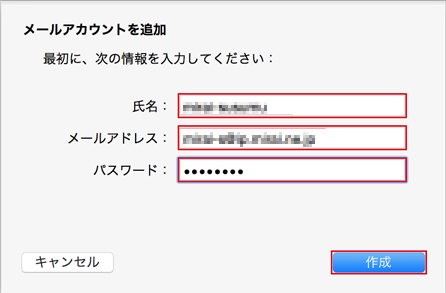
表示されている項目を以下のように設定します。
表示されている項目を以下のように設定します。
※ メールを送信したときに、相手のメールソフトの「差出人」欄に表示される名前です。お客様のお名前やニックネームなどを入力するとよいでしょう。日本語で入力した場合、外国へメールを送った際に文字化けするおそれがありますので、海外へメールを送られる方は、ローマ字で入力することをお勧めします。
お客様のメールアドレスを入力します
※ メールアドレス変更を行った方は、変更後のメールアドレスを入力してください。
入力後、「作成」ボタンをクリックします。
4.「アカウントを手動で設定する必要があります」のメッセージが表示されます。
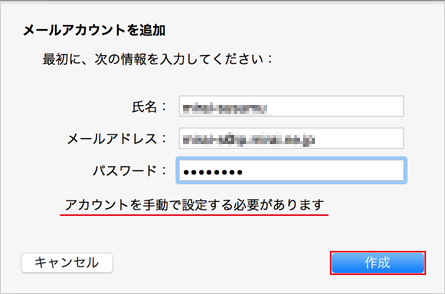
「作成」ボタンをクリックします。
5.「受信メールサーバの情報」画面が表示されます。
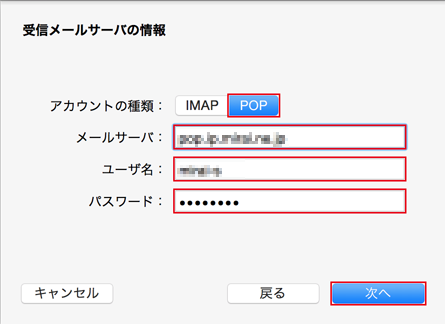
表示されている項目を以下のように設定します。
項目
内容
設定しましたら、「次へ」ボタンをクリックします。
6.警告メッセージが表示されます。
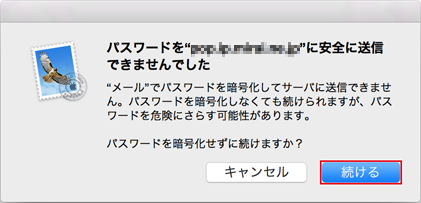
「続ける」ボタンをクリックします。
7.「送信メールサーバの情報」画面が表示されます。
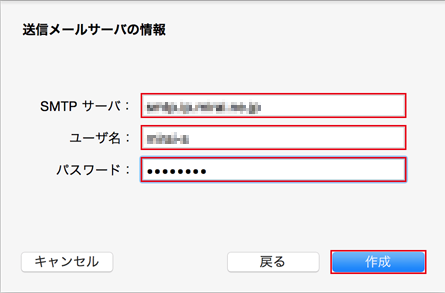
表示されている項目を以下のように設定します。
項目
内容
設定しましたら、「作成」ボタンをクリックします。
8.警告メッセージが表示されます。
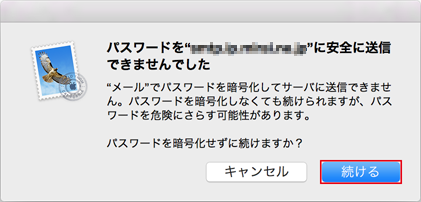
表示されている項目を以下のように設定します。
9.メッセージウィンドウが表示されます。
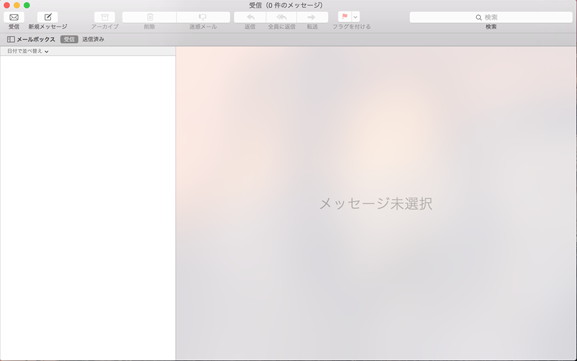
引き続きメールの設定を行います。
10.メニューバーの「メール」から「環境設定」を開きます。
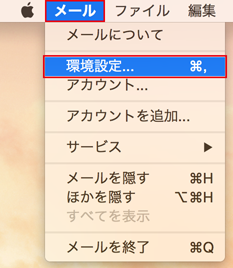
11.「メール」の環境設定画面が表示されます。
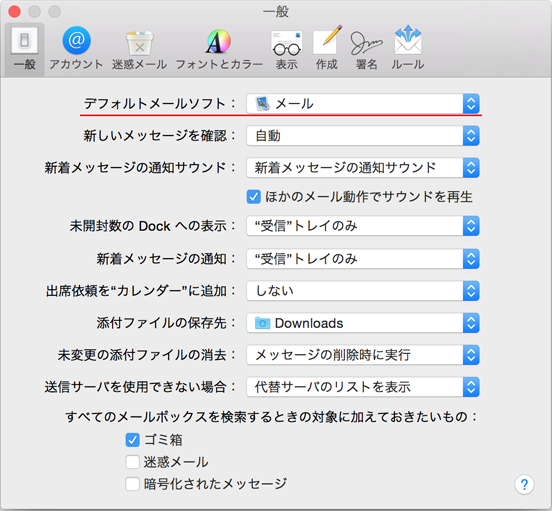
以下の項目を確認します。
項目
内容
12.画面上部にある「アカウント情報」をクリックします。
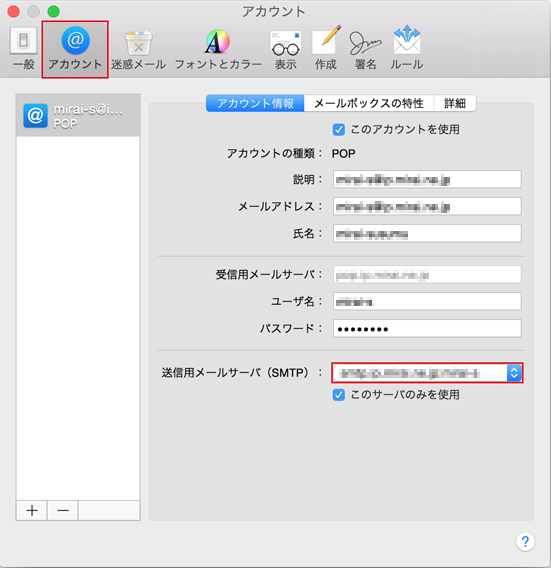
画面左側に先ほど作成したアカウントが表示されます。 画面右側のアカウント情報タブを選択し以下のように設定します。
項目
内容
※メールを送信したときに、相手のメールソフトの「差出人」欄に表示される名前です。
お客様のお名前やニックネームなどを入力するとよいでしょう。
日本語で入力した場合、外国へメールを送った際に文字化けするおそれがありますので、海外へメールを送られる方は、ローマ字で入力することをお勧めします。
13.「送信メールサーバ(SMTP)」に表示されているサーバ名をクリックします。
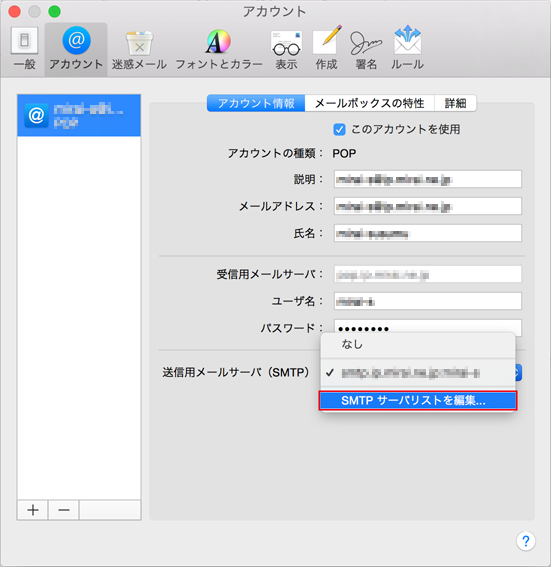
「SMTP サーバリストを編集…」をクリックします。
14.SMTPサーバの編集画面が表示されます。
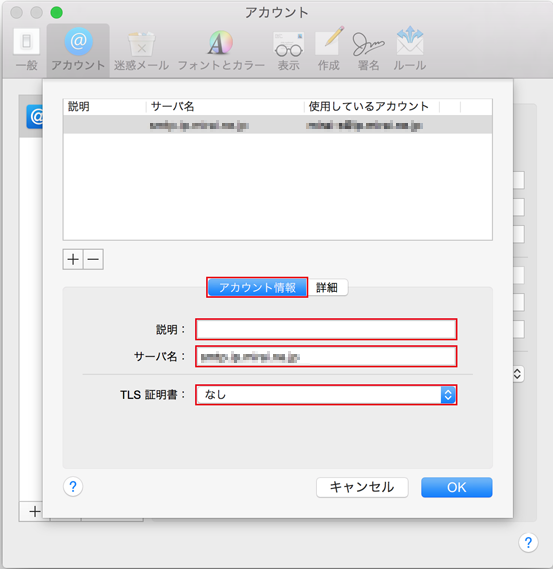
「アカウント情報」タブを選択し以下の内容を設定します。
項目
内容
15.設定しましたら「詳細」タブを選択します。
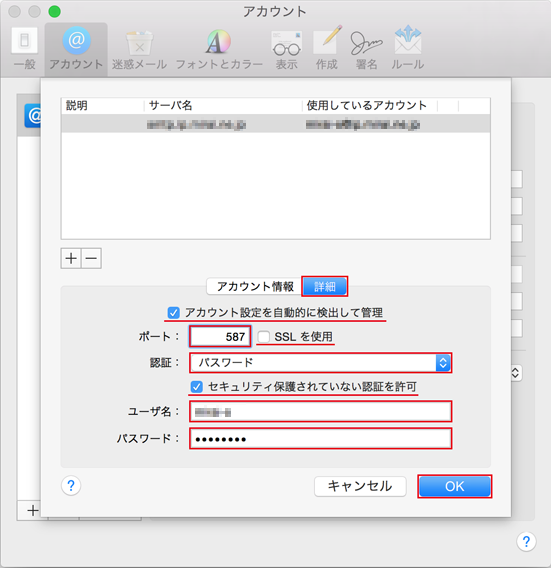
以下の内容を設定します。
項目
内容
いない認証を許可
チェックします
パスワード
設定しましたら、「OK」ボタンをクリックします。
16.「メール」の環境設定画面に戻ります。
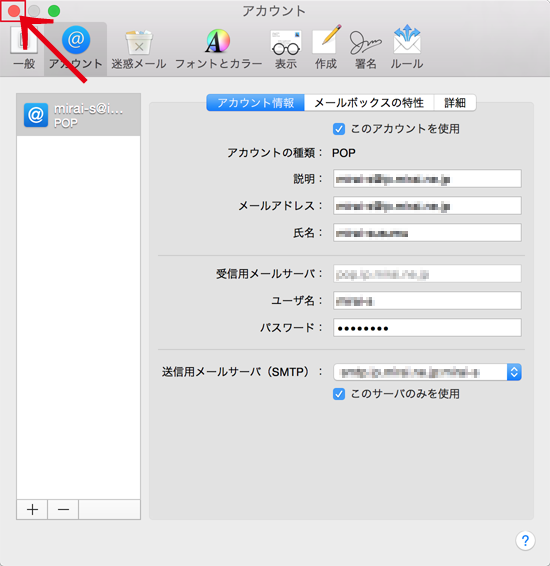
左上のクローズボタンをクリックして画面を閉じてください。
17.変更内容の保存画面が表示されます。
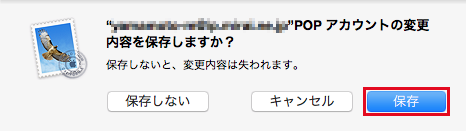
「保存」ボタンをクリックします。以上で設定は完了です。