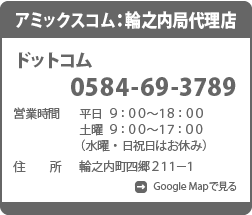1.Thunderbirdを起動してください。
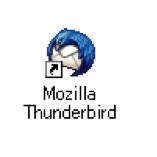
2.「Thunderbirdのご利用ありがとうございます」画面が表示されます
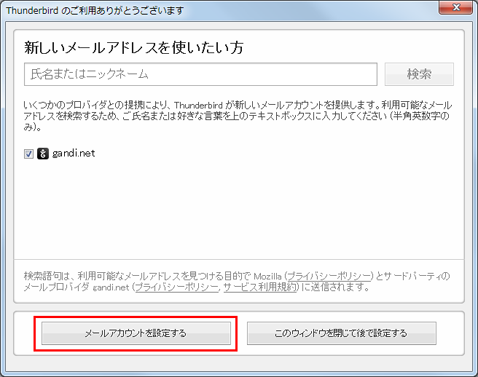
「メールアカウントを設定する」をクリックします。
3.「メールアカウント設定」画面が表示されます
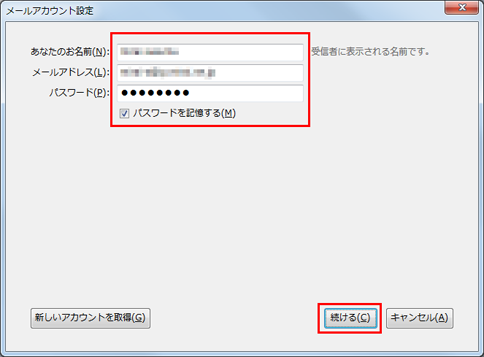
表示されている項目を以下のように設定します。
※ メールを送信したときに、相手のメールソフトの「差出人」欄に表示される名前です。お客様のお名前やニックネームなどを入力するとよいでしょう。日本語で入力した場合、外国へメールを送った際に文字化けするおそれがありますので、海外へメールを送られる方は、ローマ字で入力することをお勧めします。
お客様のメールアドレスを入力
※ メールアドレス変更を行った方は、変更後のメールアドレスを入力してください。
入力後、「続ける(C)」をクリックしてください。
4.アカウント設定の自動検索が開始されますのでしばらくお待ち下さい
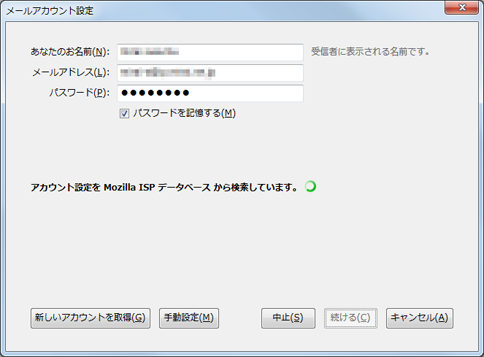
5.アカウント設定の検索結果画面が表示されます
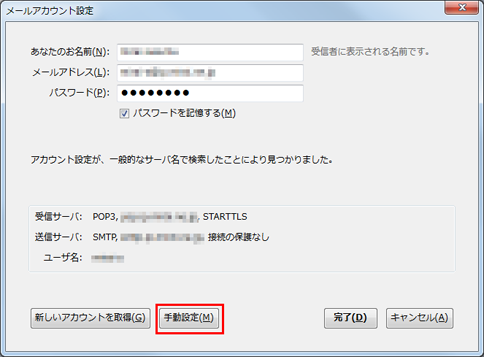
「手動設定(M)」ボタンをクリックします
6.アカウント設定の編集画面が表示されます
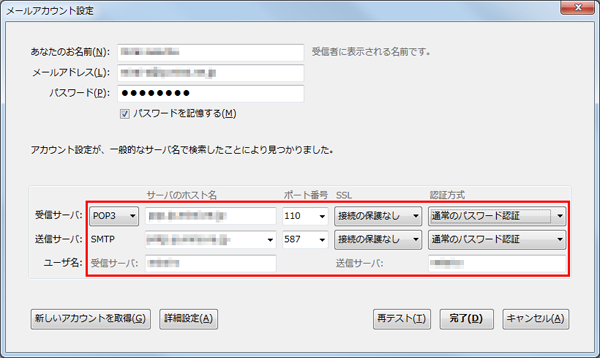
各項目について、以下の様に入力して下さい
サーバのホスト名:「mail.roo.ne.jp」と入力
ポート番号:110
SSL:「接続の保護なし」を選択
認証方式:「通常のパスワード認証」を選択プルダウンメニュー任意の名前を入力
サーバのホスト名:「mail.roo.ne.jp」と入力
ポート番号:587
SSL:「接続の保護なし」を選択
認証方式:「通常のパスワード認証」を選択
設定後、「完了(D)」ボタンをクリックします。
7.警告画面が表示されます
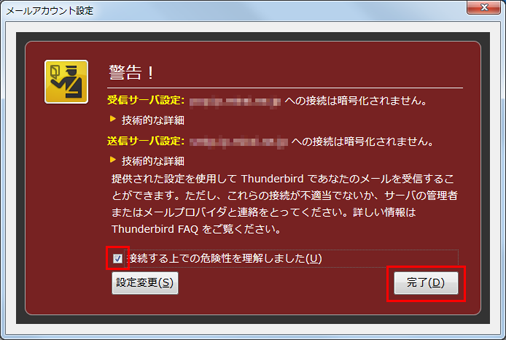
「接続する上での危険性を理解しました(U)」にチェックを入れ「完了(D)」ボタンを クリックします。 設定は、以上です。
1.Thunderbirdを起動します
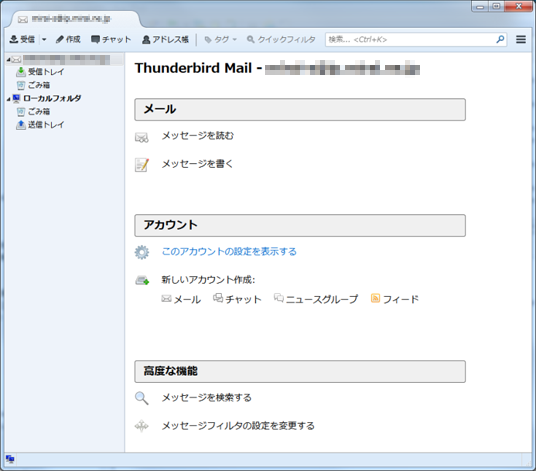
2.画面右側にある「 メニュー」から「オプション」にある「アカウント設定」を開きます
メニュー」から「オプション」にある「アカウント設定」を開きます
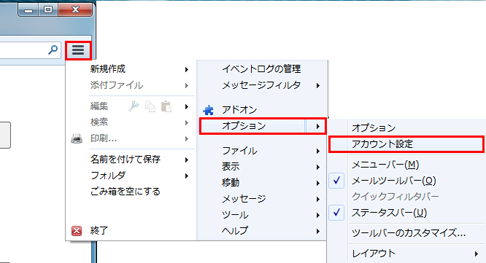
3.「アカウント設定」画面が表示されます
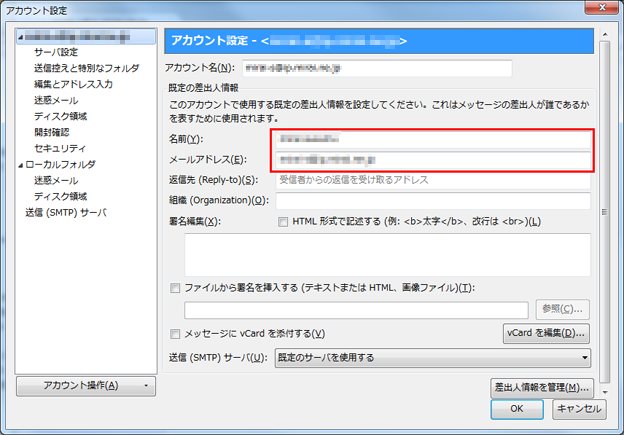
「アカウント設定」ボタンから「アカウント設定(A)…」をクリックします。
※ メールを送信したときに、相手のメールソフトの「差出人」欄に表示される名前です。お客様のお名前やニックネームなどを入力するとよいでしょう。日本語で入力した場合、外国へメールを送った際に文字化けするおそれがありますので、海外へメールを送られる方は、ローマ字で入力することをお勧めします。
お客様のメールアドレスを入力します
※ メールアドレス変更を行った方は、変更後のメールアドレスを入力してください。
4.画面左側にあるメニューより「サーバ設定」を選択します
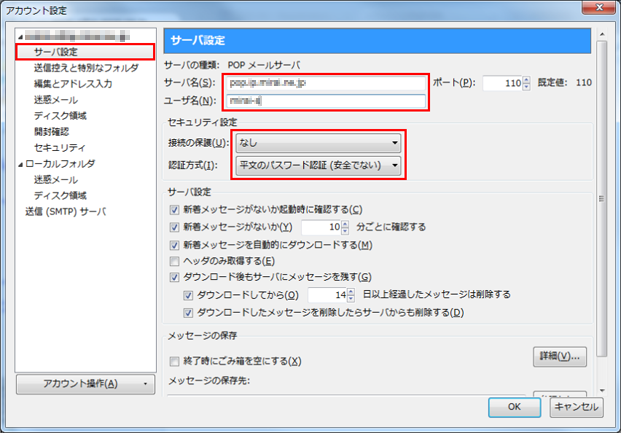
設定を変更したいアカウントを選択して「変更(A)」ボタンをクリックします。
項目
内容
メールアドレスの@より前の部分を入力
例)mirai-s
※メールアドレス変更サービスをご利用の場合は、アカウント名に接続ユーザ名の@より前の部分を入力してください。
お客様のメールアドレスを入力
「平文のパスワード認証(安全ではない)」を選択
5.画面左側にあるメニューより「送信(SMTP)サーバ」を選択します
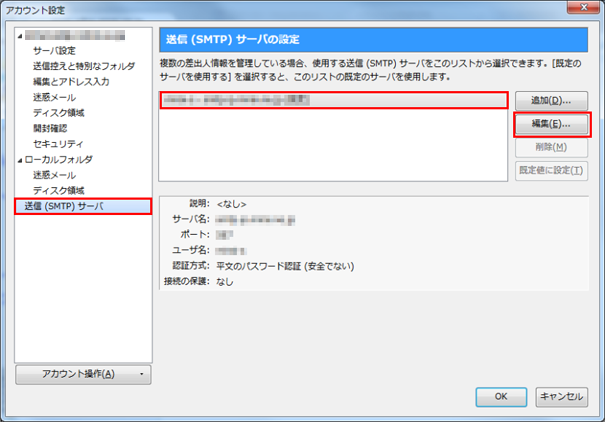
利用される送信サーバを選択し「編集(E)」ボタンをクリックします。
6.「送信(SMTP)サーバ」画面が表示されます
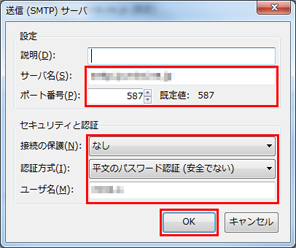
各情報が以下の様に設定されているか確認します。
項目
内容
「587」と入力
「なし」を選択
「平文のパスワード認証(安全ではない)」を選択
お客様のメールアドレスを入力
設定後、「OK」ボタンをクリックします。
7.「アカウント設定」画面に戻ります
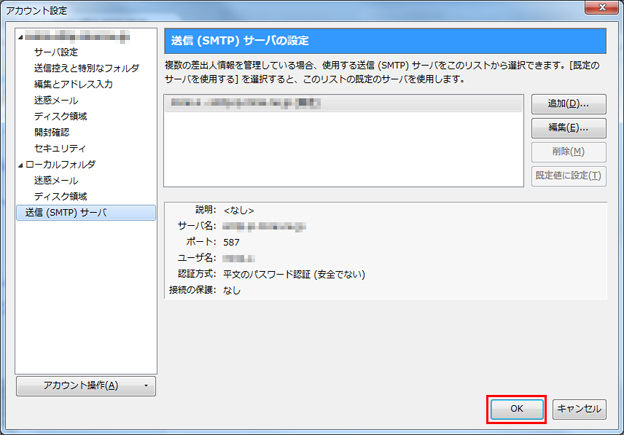
「OK」ボタンをクリックします 以上でメールアカウントの編集は完了です