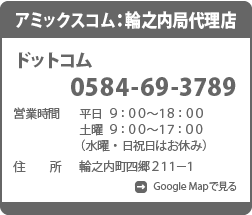1.Outlook2016を起動します。
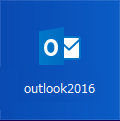
2.「Microsoft Outlook2016へようこそ」画面が表示されます。
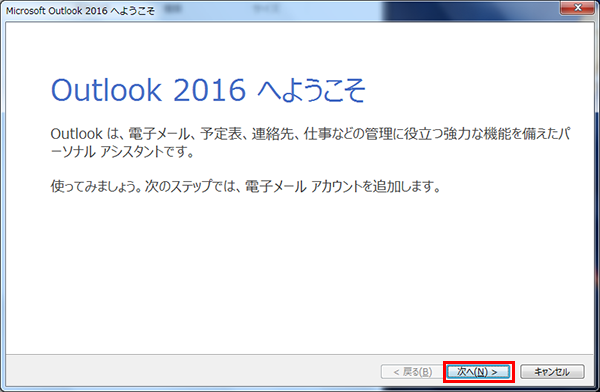
「次へ(N)」ボタンをクリックします。
「電子メールアカウントの追加」画面が表示されます。
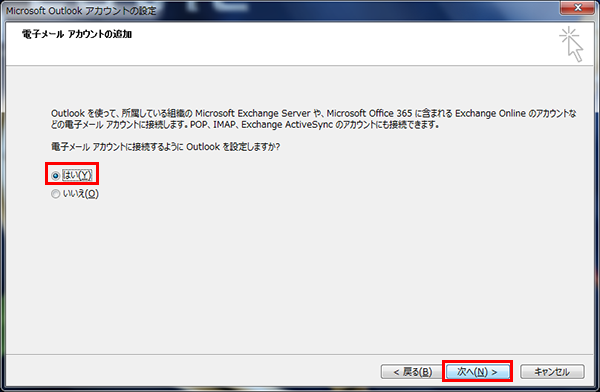
「はい(Y)」を選択し「次へ(N)」ボタンをクリックします。
※「Microsoft Outlook2016 へようこそ」画面が表示されない場合は、
「ファイル」タブより「アカウントの追加」をクリックして下さい。
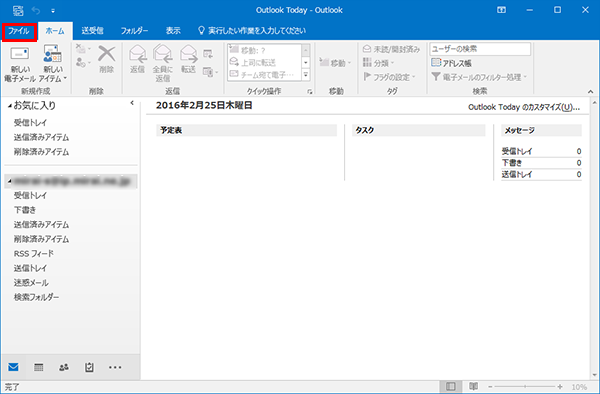
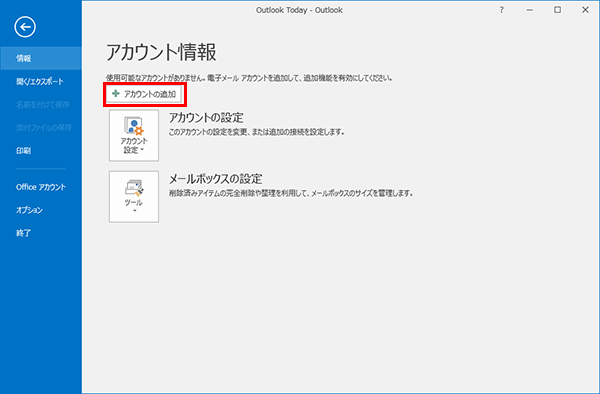
3.自動アカウントセットアップ画面が表示されます。
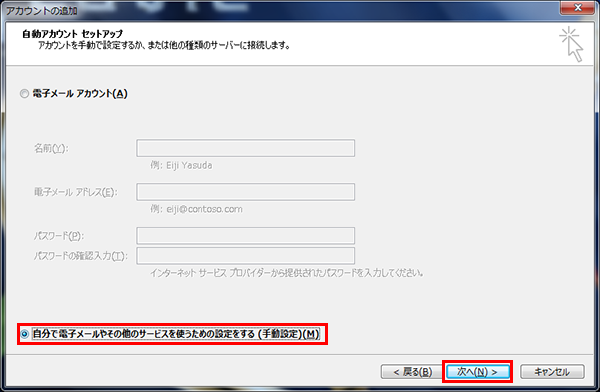
「自分で電子メールやその他のサービスを使うための設定をする(手動設定)(M)」を選択し「次へ(N)」ボタンをクリックします。
4.「サービスの選択」画面が表示されます。
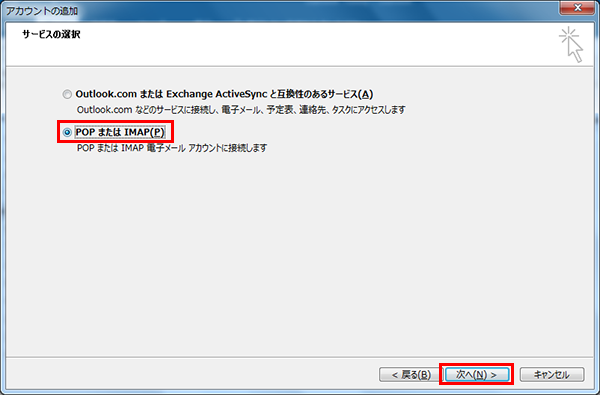
「POPまたはIMAP(P)」を選択し「次へ(N)」ボタンをクリックします。
5.「POPとIMAPのアカウント設定」画面が表示されます。
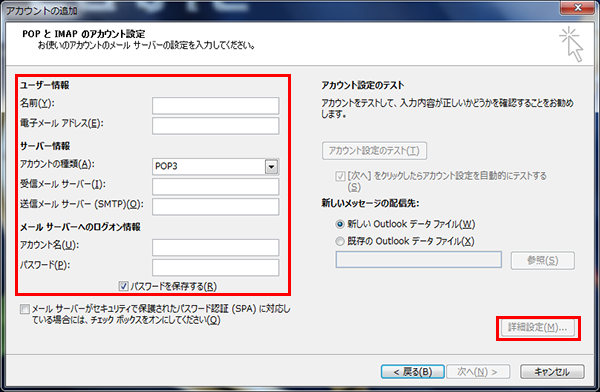
各項目について、以下のように入力してください。
名前(Y)
任意の名前を入力
お客様のお名前やニックネームなどを入力するとよいでしょう。
日本語で入力した場合、外国へメールを送った際に文字化けするおそれがありますので、海外へメールを送られる方は、ローマ字で入力することをお勧めします。
電子メールアドレス(E)
お客様のメールアドレスを入力
アカウントの種類(A)
「POP3」を選択
受信メールサーバー(I)
「mail.roo.ne.jp 」と入力
送信メールサーバー(SMTP)(O)
「mail.roo.ne.jp 」と入力
アカウント名(U)
お客様のメールアドレスを入力
パスワード(P)
メールアドレスに設定されたパスワードを入力
入力後、「詳細設定」ボタンをクリックします。
6.「インターネット電子メール設定」画面より「送信サーバー」タブを選択します。
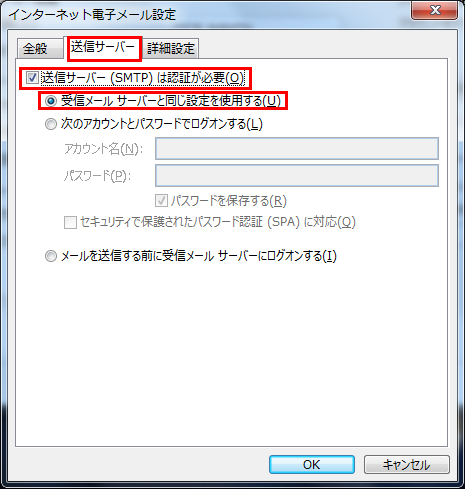
「送信サーバー(SMTP)は認証が必要(O)」にチェックを入れます。
「受信メールサーバーと同じ設定を使用する(U)」を選択します。
「詳細設定」タブをクリックしてください。
7.「詳細設定」タブが表示されます。
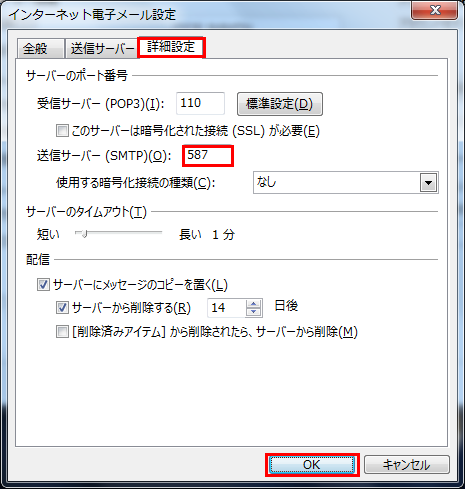
サーバーのポート番号項目にある「送信サーバー(SMTP)(O)」の数値を 587 に変更してください。入力後、「OK」をクリックしてください。
8.「POPとIMAPのアカウント設定」画面にもどります。
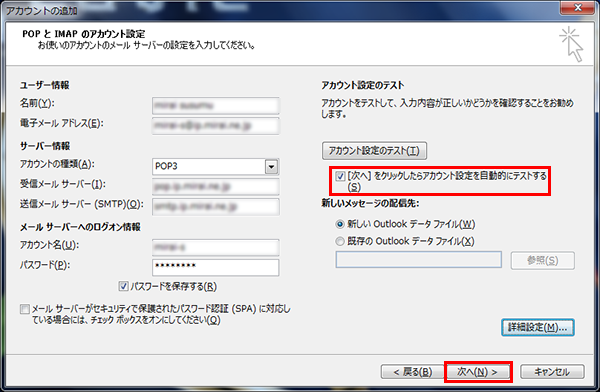
アカウントのテストにチェックが入っていることを確認し、「次へ(N)>」をクリックしてください。
9.「テスト アカウント設定」画面が表示されます。
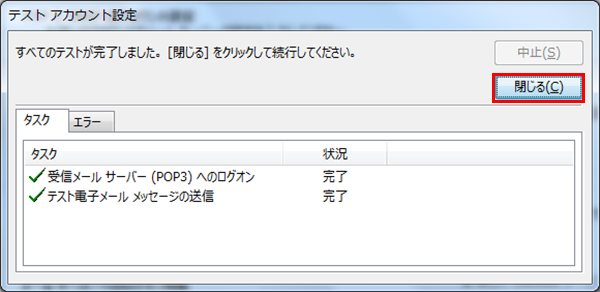
「閉じる(C)」ボタンをクリックします。
10.「完了画面」表示されます。
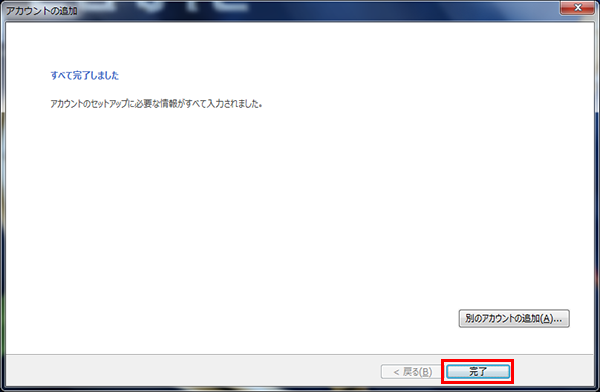
「完了」をクリックしてください。 設定は以上です。
1.Outlook2016を起動し、「ファイル」タブを選択します。
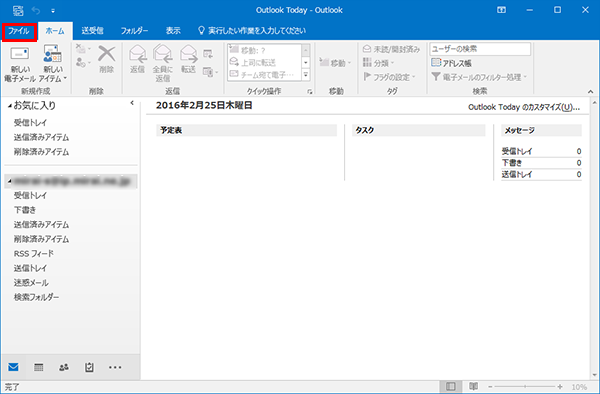
2.「アカウント情報」画面が表示されます。
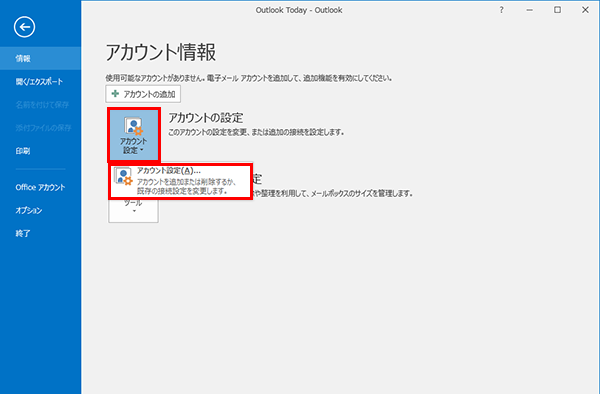
「アカウント設定」ボタンから「アカウント設定(A)…」をクリックします。
3.電子メールアカウント画面が表示されます。
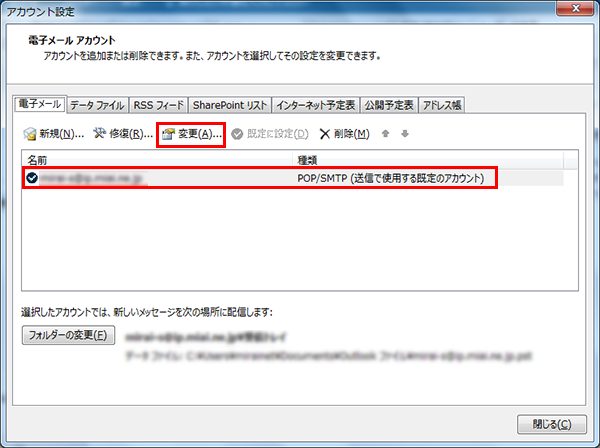
設定を変更したいアカウントを選択して「変更(A)」ボタンをクリックします。
4.「POPとIMAPのアカウント設定」画面が表示されます。
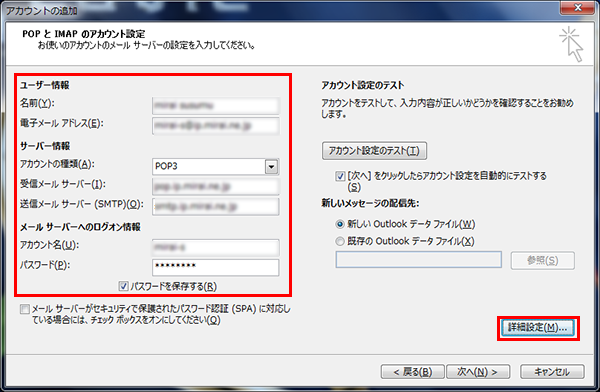
各情報が以下のように設定されているか確認します。
名前(Y)
任意の名前を入力
お客様のお名前やニックネームなどを入力するとよいでしょう。
日本語で入力した場合、外国へメールを送った際に文字化けするおそれがありますので、海外へメールを送られる方は、ローマ字で入力することをお勧めします。
電子メールアドレス(E)
お客様のメールアドレスを入力
アカウントの種類(A)
「POP3」を選択
受信メールサーバー(I)
「mail.roo.ne.jp 」と入力
送信メールサーバー(SMTP)(O)
「mail.roo.ne.jp 」と入力
アカウント名(U)
お客様のメールアドレスを入力
パスワード(P)
メールアドレスに設定されたパスワードを入力
入力後、「詳細設定」ボタンをクリックします。
電子メールアカウント画面が表示されます。
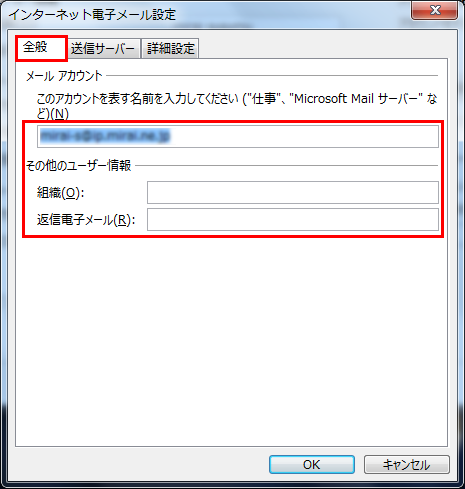
「全般」タブでは、次のように設定します。
メールアカウント:電子メールアドレスなどわかりやすい名前に変更することをお勧めします。
組織(O):通常は空白のままにします。
返信電子メール(R):通常は空白のままにします。
「送信サーバー」タブを選択します。
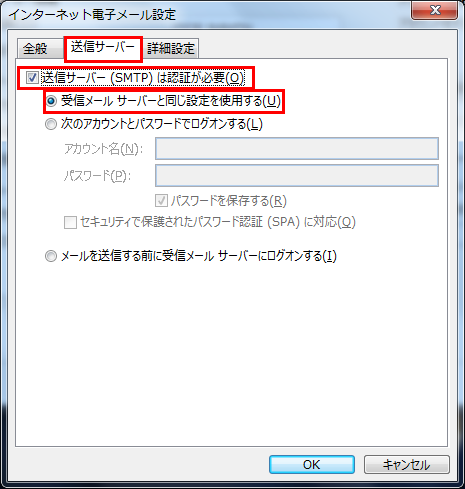
「送信サーバー(SMTP)は認証が必要(O)」:チェックを入れます。
「受信メールサーバーと同じ設定を使用する(U)」:選択する。
「詳細設定」タブを選択します。
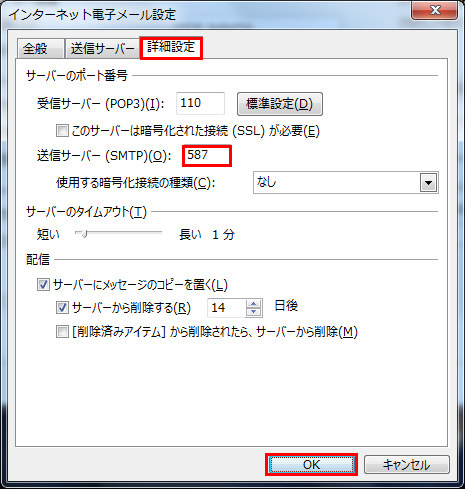
サーバーのポート番号項目にある「送信サーバー(SMTP)(O)」の数値を 587 に変更します。
設定後、「OK」ボタンをクリックします。
5.「POPとIMAPのアカウント設定」画面にもどります。
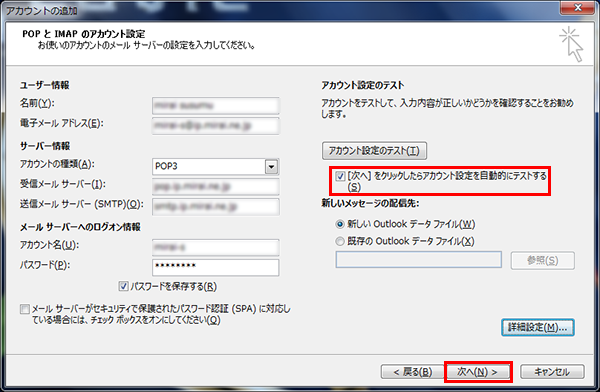
アカウントのテストにチェックが入っていることを確認し、「次へ(N)>」をクリックしてください。
6.「テスト アカウント設定」画面が表示されます。
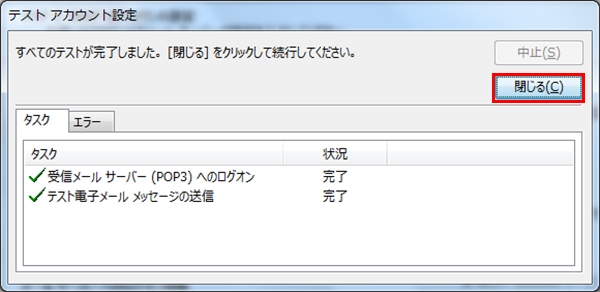
「閉じる(C)」ボタンをクリックします。
7.「完了画面」表示されます。
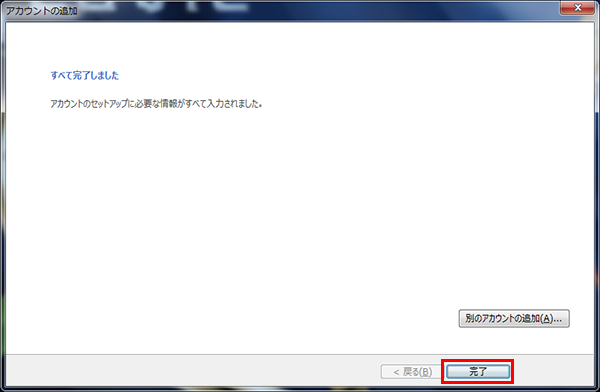
7.「完了画面」表示されます。
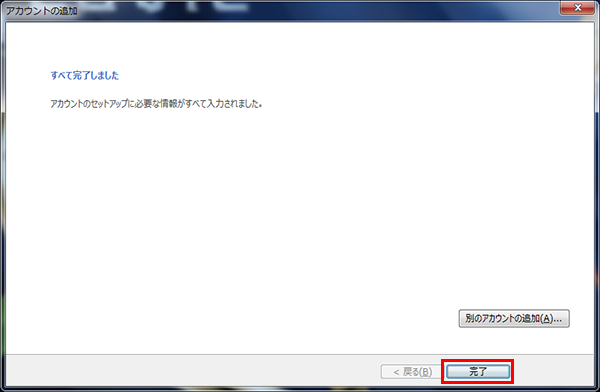
「完了」ボタンをクリックします。以上で、電子メールアカウントの設定は完了です。